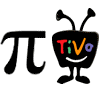My brother’s four year old Dell laptop was really starting to show it’s age running (or attempting to run) today’s software. Boot times had grown long enough to brew coffee and programs were becoming unbearable to launch. So we set out to see just how much of a difference a few affordable upgrades could make to real world performance.
Original System: Dell Latitude D620
- 1.66GHz Centrino Duo
- 1GB RAM
- 40GB HD (5400RPM)
- Windows XP
Upgrades ($165)
- Increase RAM to 2GB RAM
- Kingston SSDNow V Series 64 GB Solid State HD replacement
Our testing methodology was simple: Use a stopwatch to time a few real world activities and see if the upgrades made a significant difference. While a stopwatch can add a small amount of “user error” to the times, if an upgrade couldn’t overcome this +/- 1 second variability it isn’t worth the money anyway right?
For consistency, prior to testing the laptop was booted up and we made sure everything was updated, the virus scan had run, backup software was currently done, etc. We didn’t want some rogue background process skewing our results.
The first three numbers in the chart are a continuous time. The notebook was booted up and IE was clicked when the network popup confirmed connection – loading the Netflix web page. Launching the browser as part of the test not only shows time to get online, but how long until windows was truly ready to do something (not simply displaying the desktop while loading stuff in the background).
| Original | 2GB RAM | RAM & SSD | |
| To Login Screen | 0:43 | 0:44 | 0:21 |
| Desktop Loaded | 1:22 | 1:05 | 0:31 |
| Web Page Loaded | 3:45 | 3:11 | 0:53 |
| Launch iTunes | 3:15 | 1:50 | 0:12 |
The results speak for themselves. Additional RAM is a worthwhile upgrade – especially because it is so cheap these days. But even for an older notebook, a SSD steals the show and can make a world of difference in your computing experience. In many cases, an older laptop is perfectly suited for a SSD upgrade as the user is already used to a relatively small HD capacity and won’t have to shell considerably more money out for the larger sized models.
My brother did note one side effect of the SSD:
One thing. When the cooling fan isn’t running, it’s kind of unnerving. I mean, I can see the light for the hard drive cranking, but there’s no noise. Black magic.